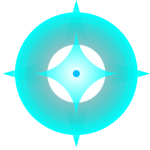Here are some common Windows installation problems along with their fixes:
Problem 1: Windows Not Booting
- Cause: Incompatible hardware or software issues.
- Fix:
1. Check if your hard drive is properly connected to the motherboard.
2. Run a disk check and defragmentation.
3. Update your drivers to the latest version.
Problem 2: Windows Not Recognizing Hardware
- Cause: Outdated or incompatible software, missing drivers.
- Fix:
1. Go to Device Manager (Press Ctrl+Scroll Lock or Fn key + Tab).
2. Expand “System” > “Device Manager” and find the problematic device.
3. Right-click on it and select “Update driver”.
4. Restart your computer.
Problem 3: Slow Computer Performance
- Cause: Outdated operating system, malware or viruses.
- Fix:
1. Run a virus scan using Antivirus software like Malwarebytes.
2. Update your operating system to the latest version.
3. Regularly clean up temporary files and clutter.
Problem 4: Windows Not Responding
- Cause: Outdated drivers, malware or viruses, or system conflicts.
- Fix:
1. Run a virus scan using Antivirus software like Malwarebytes.
2. Update your operating system to the latest version.
3. Close any resource-intensive programs.
Problem 5: Windows Not Connecting to Wi-Fi
- Cause: Wi-Fi router or modem issues, network driver problems.
- Fix:
1. Restart your router and modem.
2. Check if you have a strong enough Wi-Fi signal.
3. Update the Wi-Fi drivers on your computer.
Problem 6: Windows Not Recognizing USB Devices
- Cause: Outdated drivers or hardware issues.
- Fix:
1. Go to Device Manager (Press Ctrl+Scroll Lock or Fn key + Tab).
2. Expand “Universal Serial Bus controllers” > Select the device you’re trying to recognize.
3. Right-click on it and select “Update driver”.
Problem 7: Windows Not Updating
- Cause: Outdated operating system or software issues.
- Fix:
1. Visit Microsoft’s support website for the latest updates.
2. Install the updates using an ISO file.
3. Restart your computer.
Problem 8: Windows Not Recognizing USB Drives
- Cause: Malware or viruses, hardware issues.
- Fix:
1. Run a virus scan using Antivirus software like Malwarebytes.
2. Update your operating system to the latest version.
3. Close any resource-intensive programs.
Problem 9: Windows Not Booting from USB Drive
- Cause: Corrupted boot sector or hardware issues.
- Fix:
1. Use a USB drive recovery tool to scan for corruption.
2. Reformat the USB drive and install your operating system again.
Problem 10: Windows Not Recognizing External Hard Drive
- Cause: Corrupted partitioning, driver issues.
- Fix:
1. Check the hard drive for any corrupted data.
2. Use a third-party tool to repair or delete damaged partitions.
3. Update your operating system and drivers.
Problem 11: Windows Not Connecting to Network
- Cause: Network settings issues, firewall conflicts.
- Fix:
1. Check your network settings and ensure they are enabled.
2. Restart your router and modem.
3. Disable any unnecessary network extensions or software.
Problem 12: Windows Not Responding to Keyboard and Mouse Input
- Cause: Hardware issues, driver problems.
- Fix:
1. Run a virus scan using Antivirus software like Malwarebytes.
2. Update your operating system to the latest version.
3. Check for driver updates or reinstall drivers.
Problem 13: Windows Not Loading Drivers
- Cause: Outdated drivers, hardware issues.
- Fix:
1. Go to Device Manager (Press Ctrl+Scroll Lock or Fn key + Tab).
2. Expand “Device Manager” > Select the problematic device.
3. Right-click on it and select “Update driver”.
Problem 14: Windows Not Recognizing Graphics Card
- Cause: Graphics card issues, drivers problems.
- Fix:
1. Run a graphics card diagnostic tool like NVIDIA GeForce Experience or AMD Radeon Software.
2. Update your graphics card drivers to the latest version.
Problem 15: Windows Not Booting from CD/DVD Drive
- Cause: Corrupted boot sector or hardware issues.
- Fix:
1. Use a USB drive recovery tool to scan for corruption.
2. Reformat the drive and install your operating system again.
Remember to always back up your important files before attempting any of these fixes, and if you’re unsure about how to proceed, consider seeking professional help from a certified technician or Microsoft support team.